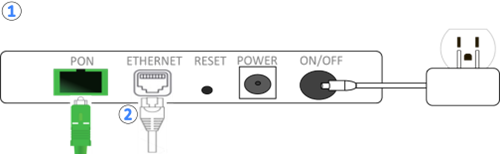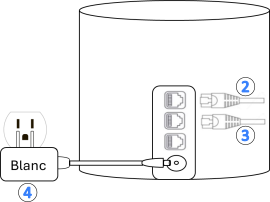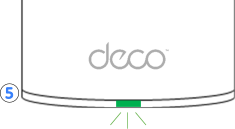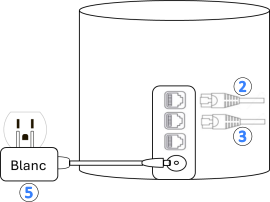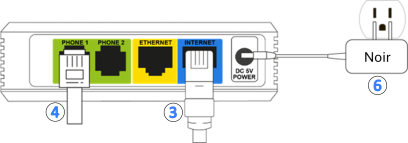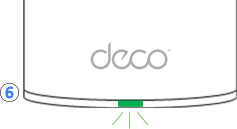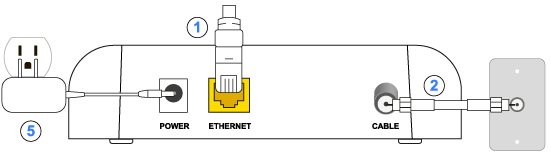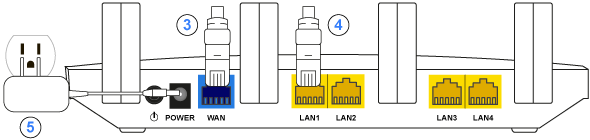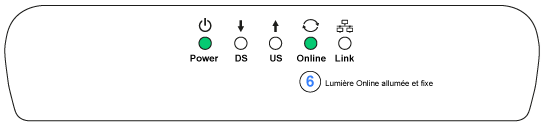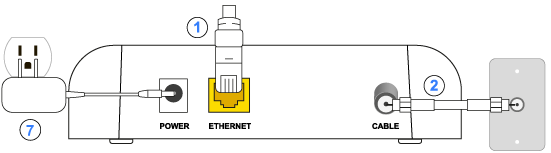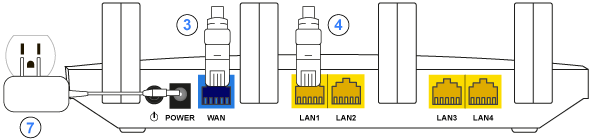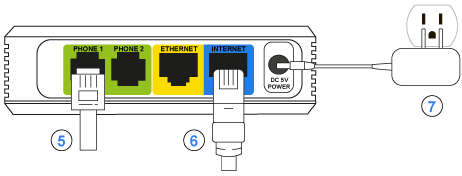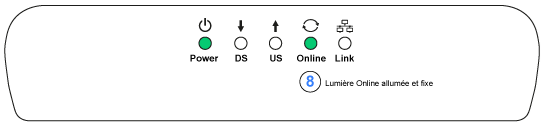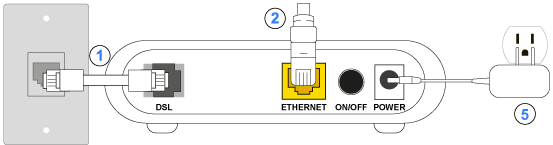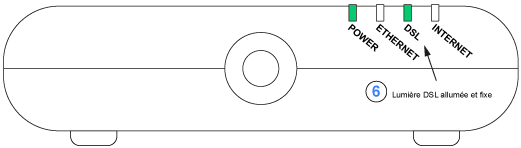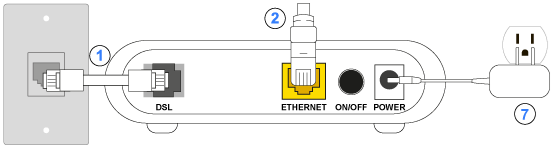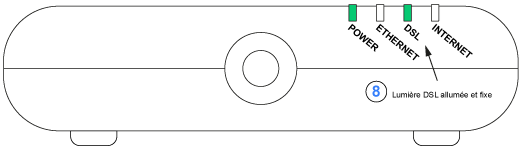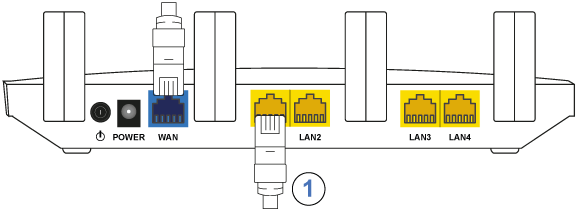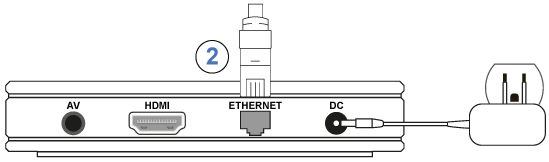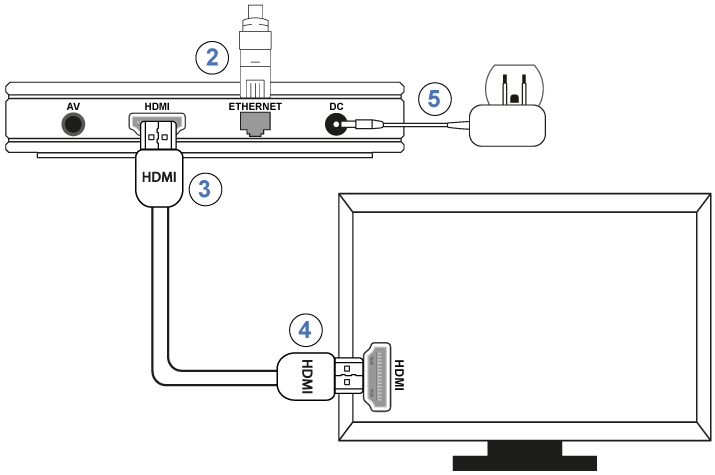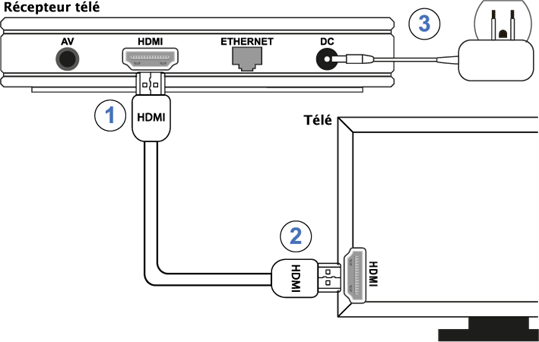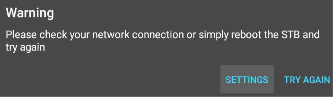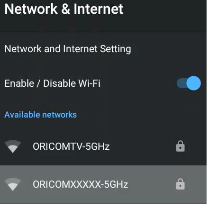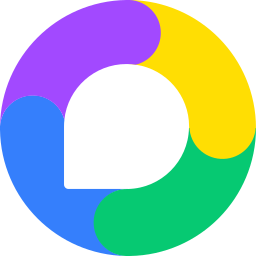Comment brancher un modem fibre optique et un routeur DECO (routeur fourni par Oricom).
- Un technicien apportera le modem ci-dessous et complétera l’installation de la fibre optique à votre domicile. De 2 à 4 heures sont nécessaires pour l’installation.
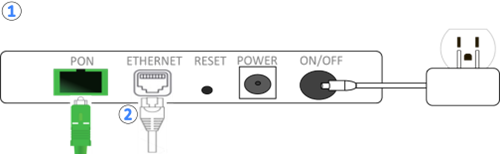
- Brancher un câble réseau dans le port Ethernet du modem. Brancher l’autre extrémité du câble réseau dans le port 1 du routeur principal*.
*Si vous avez plusieurs routeurs, le principal est celui qui a une étiquette en-dessous indiquant le nom du réseau et le mot de passe.
- Si vous désirez brancher un ordinateur, un téléviseur ou d'autres appareils directement sur le routeur, reliez chacun des appareils sur un port disponible du routeur à l'aide de câbles réseaux.
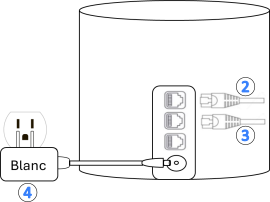
- Brancher l’adaptateur électrique du routeur principal.
- Attendre que le voyant au bas du boîtier soit vert. Il s’allumera d’abord en jaune, puis en bleu, et passera ensuite au vert et demeurera allumé. Cette étape peut prendre environ 5 minutes.
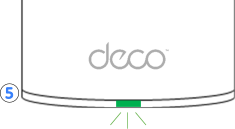
Vous êtes maintenant prêt à connecter vos appareils à votre réseau Wi-Fi.
- Sur l'appareil que vous souhaitez connecter, choisissez le nom de réseau qui correspond à celui indiqué sur l'étiquette sous le routeur DECO.
- Saisissez ensuite le mot de passe indiqué sur la même étiquette.
Comment ajouter des bornes DECO supplémentaires.
Ajouter des bornes TP-Link DECO vous permet d'obtenir une couverture optimale à d'autres étages ou dans d'autres parties de votre maison.
Si votre appareil DECO additionnel provient d'Oricom, il sera déjà configuré. Suivre les instructions suivantes :
- Placez le nouvel appareil DECO à l'endroit souhaité et branchez-le sur une prise de courant. Veillez à ce qu'il soit à portée de votre boîtier existant.
- Si le voyant du nouveau boîtier est jaune, rapprochez-le du boîtier principal jusqu'à ce que le voyant devienne vert.
Si votre borne DECO ne provient pas d'Oricom, vous devrez d'abord le configurer dans l'application TP-Link DECO et ensuite suivre les étapes 1 et 2 pour le brancher.
Configuration et utilisation de l’application TP-Link DECO
Cette application est idéale pour :
- Mettre à jour le nom et le mot de passe de votre réseau domestique;
- Gérer votre réseau invité;
- Pour toute gestion avancée de votre routeur comme l’ouverture de ports externes lorsque requis par certains périphérique.
De plus, si vous disposez de plusieurs boitiers DECO, l’application vous permettra de confirmer s’ils sont tous en ligne et de voir les clients connectés.
Pour configurer et utiliser l'application TP-Link Deco :
- Téléchargez l'application depuis l'Apple App Store ou Google Play.
- Sur votre téléphone intelligent, connectez-vous à votre réseau Wi-Fi.
- Créez un identifiant de connexion TP-Link et connectez-vous.
L’application vous guidera pour lier votre boitier à votre application et vous pourrez commencer à gérer votre réseau domestique directement depuis votre téléphone intelligent ou votre tablette!
Comment brancher un modem fibre, un routeur DECO et une passerelle de téléphonie.
- Un technicien apportera le modem ci-dessous et complétera l’installation de la fibre optique à votre domicile. De 2 à 4 heures sont nécessaires pour l’installation.
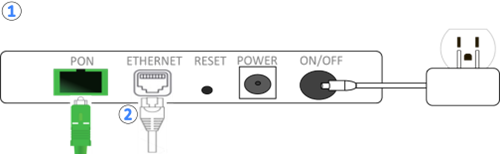
- Brancher un câble réseau dans le port Ethernet du modem. Brancher l’autre extrémité du câble réseau dans le port 1 du routeur principal*.
*Si vous avez plusieurs routeurs, le principal est celui qui a une étiquette en-dessous indiquant le nom du réseau et le mot de passe.
- Brancher un câble réseau à l'arrière du routeur dans un des ports disponibles. Brancher l’autre extrémité du câble réseau dans le port Internet de la passerelle de téléphonie (port bleu).
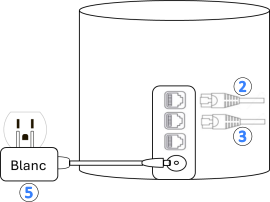
- Brancher le fil de votre téléphone au port Phone1 de la passerelle.
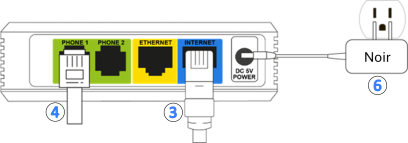
- Brancher l’adaptateur électrique de chacun des appareils; routeur principal (adaptateur blanc) et passerelle de téléphonie (adaptateur noir).
- Attendre que le voyant au bas du boîtier soit vert. Il s’allumera d’abord en jaune, puis en bleu, et passera ensuite au vert et demeurera allumé. Cette étape peut prendre environ 5 minutes.
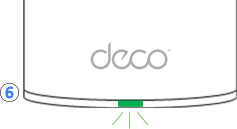
ATTENTION! Votre service de téléphonie sera fonctionnel uniquement lorsque vous aurez confirmé votre adresse 911 et activé la passerelle dans votre Zone client. Une fois les équipements branchés, veuillez suivre les instructions d’activation (feuille jaune accompagnant votre passerelle) ou vous rendre à : https://zoneclient.oricom.ca/Telephonie et cliquer sur « Confirmer l’adresse ».
Comment brancher un modem câble et un routeur.
- Brancher un câble réseau à l'arrière du modem dans le port Ethernet ou Wan.
- Visser le fil du câble dans la prise câble du modem.
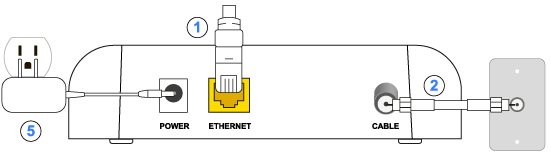
- Prendre le câble réseau que vous avez branché au modem et le brancher dans le port WAN ou Internet de votre routeur (port bleu).
- Si vous désirez brancher un ordinateur, un téléviseur ou d'autres appareils directement sur le routeur, reliez chacun de vos appareils à un port LAN du routeur à l'aide de câbles réseaux.
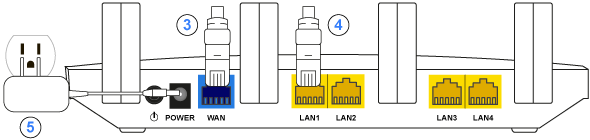
- Brancher l’adaptateur électrique du modem et du routeur.
- Attendre que la lumière Online ou Cable du modem soit allumée et fixe pour naviguer sur le web.
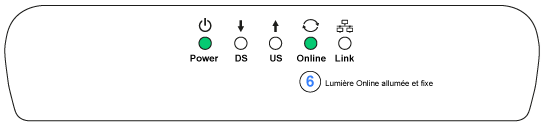
Vidéo comment brancher un modem câble et un routeur
Comment brancher un modem câble, un routeur et une passerelle de téléphonie.
- Brancher un câble réseau à l'arrière du modem dans le port Ethernet ou Wan.
- Visser le fil du câble dans la prise câble du modem.
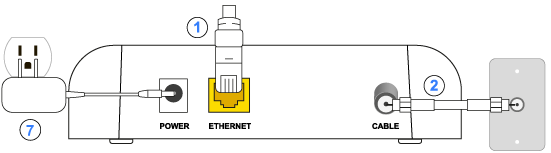
- Prendre le câble réseau que vous avez branché au modem et le brancher dans le port WAN ou Internet de votre routeur (port bleu).
-
Brancher un câble réseau à l'arrière du routeur dans le port LAN1 (port jaune).
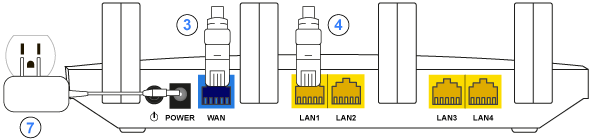
- Brancher le fil de votre téléphone au port Phone1 de la passerelle.
- Prendre le câble réseau branché dans le port LAN1 du routeur et le brancher dans le port Internet de la passerelle (port bleu).
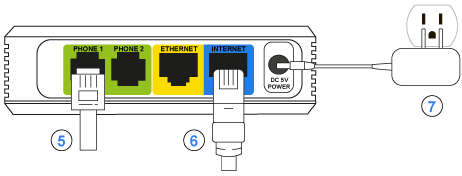
- Brancher l’adaptateur électrique de chacun des appareils; modem, routeur et passerelle de téléphonie.
- Attendre que la lumière Online ou Cable du modem soit allumée et fixe pour naviguer sur le web.
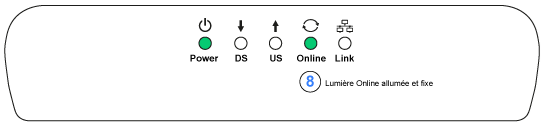
ATTENTION! Votre service de téléphonie sera fonctionnel uniquement lorsque vous aurez confirmé votre adresse 911 et activé la passerelle dans votre Zone client. Une fois les équipements branchés, veuillez suivre les instructions d’activation (feuille jaune accompagnant votre passerelle) ou vous rendre à : https://zoneclient.oricom.ca/Telephonie et cliquer sur « Confirmer l’adresse ».
Note : Si le routeur n’a pas été configuré par Oricom, ouvrir le port 8050 sur le protocole TCP.
Vidéo Comment brancher un modem câble, un routeur et une passerelle de téléphonie.
Comment brancher un modem DSL et un routeur.
- Brancher le câble téléphonique dans le port DSL du modem et le relier à la prise murale.
- Brancher un câble réseau à l'arrière du modem dans le port Ethernet ou Wan.
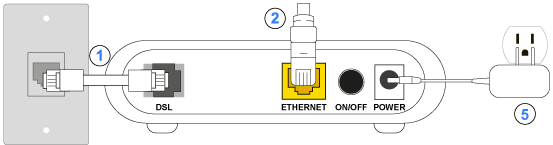
- Prendre le câble réseau branché au modem et le brancher dans le port WAN ou Internet du routeur (port bleu).
- Si vous désirez brancher un ordinateur, un téléviseur ou d’autres appareils directement sur le routeur, reliez chacun de vos appareils à un port LAN du routeur à l’aide de câbles réseaux.
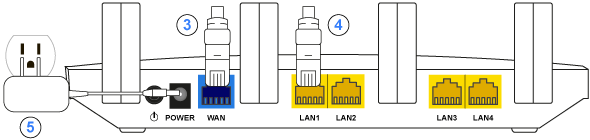
- Brancher l’adaptateur électrique du modem et du routeur.
- Attendre que la lumière Online ou DSL du modem soit fixe.
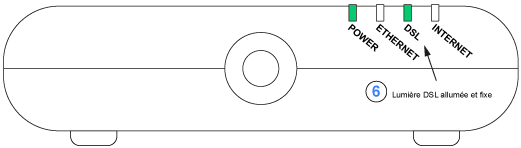
Note: Si le routeur n’a pas été configuré au préalable par Oricom, il faut configurer la connexion PPPoE dans celui-ci pour avoir accès à Internet.
Vidéo Comment brancher un modem DSL et un routeur.
Comment brancher un modem DSL, un routeur et une passerelle de téléphonie
- Brancher le câble téléphonique dans le port DSL du modem et le relier à la prise murale.
- Brancher un câble réseau à l'arrière du modem dans le port Ethernet ou Wan.
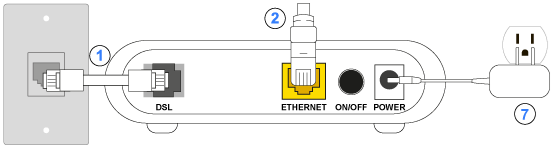
- Prendre le câble réseau branché au modem et le brancher dans le port WAN ou Internet du routeur (port bleu).
- Brancher un câble réseau à l'arrière du routeur dans le port LAN1 (port jaune).
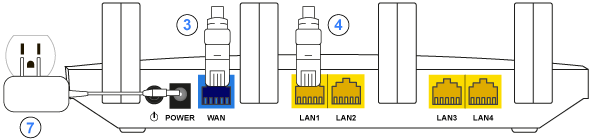
- Brancher le fil de votre téléphone au port Phone1 de la passerelle.
- Prendre le câble réseau branché dans le port LAN1 du routeur et le brancher dans le port Internet de la passerelle (port bleu).
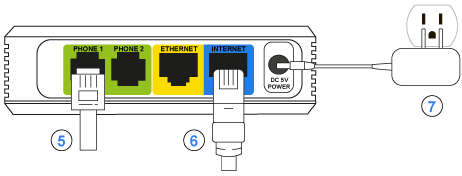
- Brancher l’adaptateur électrique de chacun des appareils; modem, routeur et passerelle de téléphonie.
- Attendre que la lumière Online ou DSL du modem soit fixe.
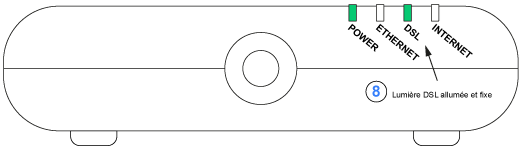
ATTENTION! Votre service de téléphonie sera fonctionnel uniquement lorsque vous aurez confirmé votre adresse 911 et activé la passerelle dans votre Zone client. Une fois les équipements branchés, veuillez suivre les instructions d’activation (feuille jaune accompagnant votre passerelle) ou vous rendre à : https://zoneclient.oricom.ca/Telephonie et cliquer sur « Confirmer l’adresse ».
Note : Si le routeur n’a pas été configuré par Oricom, ouvrir le port 8050 sur le protocole TCP. Il faut également configurer la connexion PPPoE pour avoir accès à Internet.
Vidéo Comment brancher un modem DSL, un routeur et une passerelle de téléphonie.
Comment brancher le récepteur Oricom TV à votre routeur (filaire).
IMPORTANT! Pour activer votre service Oricom TV, vous aurez besoin du code d'activation que nous vous fournirons à la date prévue de l'activation de votre service. Ce code sera envoyé par courriel ou texto, selon le choix de communication inscrit à votre dossier.
Suivre ces étapes pour brancher votre récepteur télé en mode filaire :
- Brancher une extrémité du câble réseau à l’un des ports « LAN » disponibles à l’arrière du routeur.
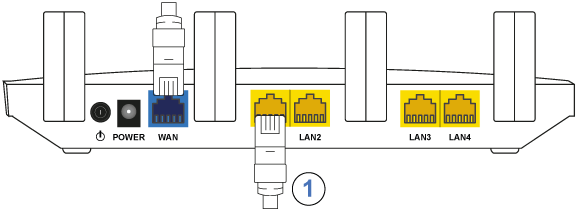
- Brancher l’autre extrémité du câble réseau au port Ethernet du récepteur TV Oricom.
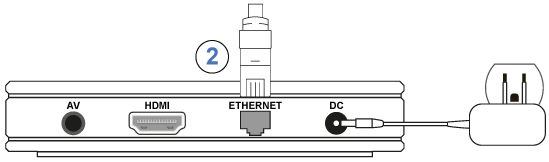
- Brancher une extrémité du câble HDMI au port HDMI (OUT) du récepteur télé Oricom.
- Brancher l’autre extrémité du câble HDMI dans le port HDMI de la télé ou du cinéma maison.
- Brancher l’adaptateur électrique du récepteur télé.
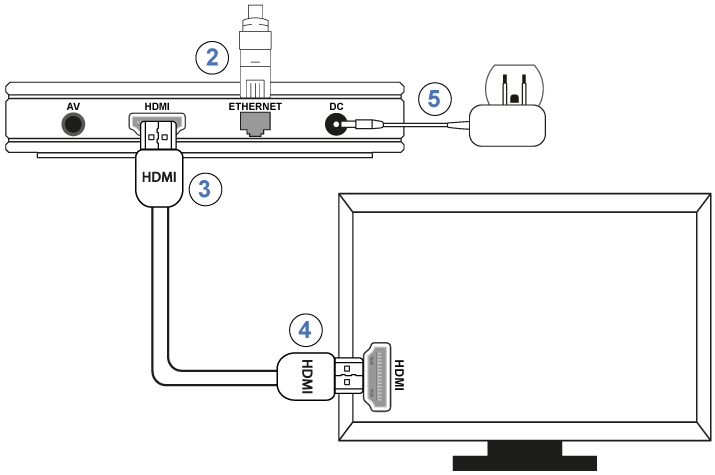
- Allumer le téléviseur et sélectionner l’entrée HDMI sur laquelle vous avez branché le récepteur télé. Activer le service de télé Oricom en suivant les instructions à l’écran
Note : Nous suggérons le mode de branchement filaire, mais si votre récepteur télé est loin de votre routeur, vous pouvez le connecter en mode Wi-Fi.
Vidéo Comment brancher le récepteur Oricom TV à votre routeur (filaire).
Comment brancher le récepteur Oricom TV en mode Wi-Fi.
IMPORTANT! Pour activer votre service Oricom TV, vous aurez besoin du code d'activation que nous vous fournirons à la date prévue de l'activation de votre service. Ce code sera envoyé par courriel ou texto, selon le choix de communication inscrit à votre dossier.
Suivre ces étapes pour brancher votre récepteur télé en mode Wi-Fi :
- Brancher une extrémité du câble HDMI au port HDMI (OUT) du récepteur télé Oricom.
- Brancher l’autre extrémité du câble HDMI dans le port HDMI de la télé ou du cinéma maison.
- Brancher l’adaptateur électrique du récepteur télé.
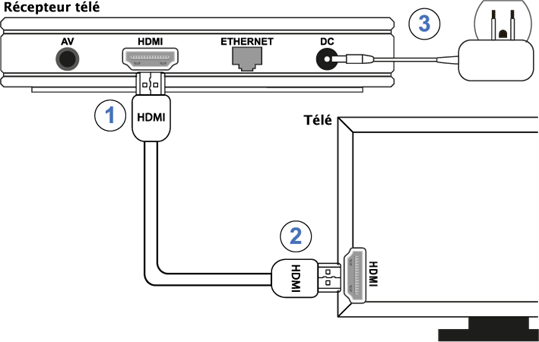
- Allumer le téléviseur et sélectionner l’entrée HDMI sur laquelle vous avez branché le récepteur télé. Activer le service de télé Oricom en suivant les instructions à l’écran
- Une fois le récepteur démarré, un message disant « Check your network » apparaîtra à l'écran. Choisissez "Select Settings". Le système s'initialisera brièvement.
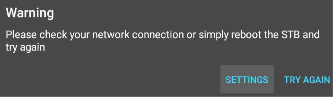
- Dans les paramètres, sélectionnez « Network & Internet ». Assurez-vous que le Wi-Fi est activé et sélectionnez le réseau Wi-Fi souhaité dans la liste. Saisissez votre mot de passe et sélectionnez « Next ». Le récepteur se connectera au réseau.
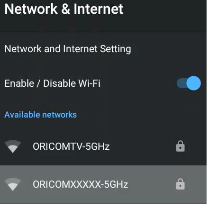
- Allumer le téléviseur et sélectionner l’entrée HDMI sur laquelle vous avez branché le récepteur télé. Activer le service de télé Oricom en suivant les instructions à l’écran.
Vidéo Comment brancher le récepteur Oricom TV en mode Wi-Fi.