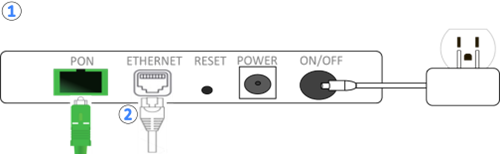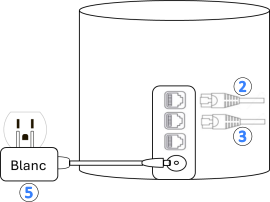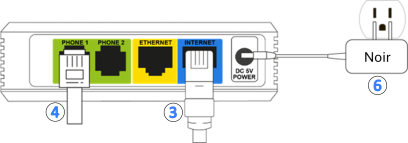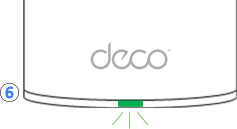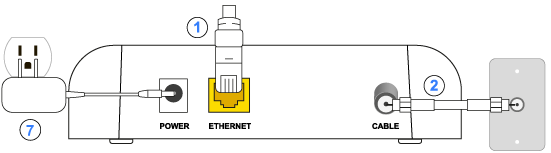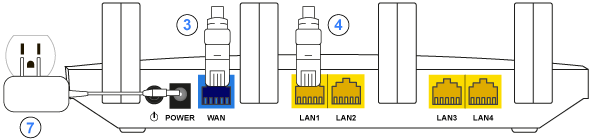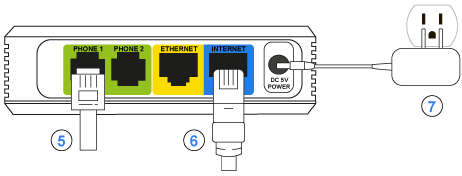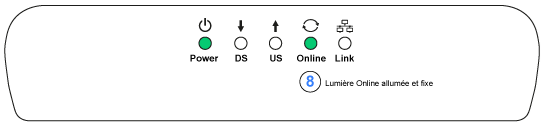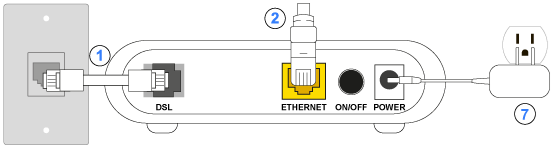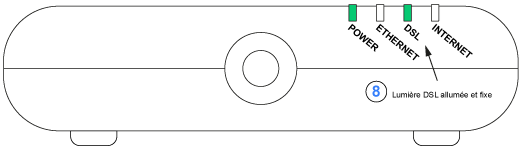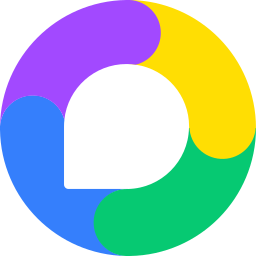Comment brancher un modem fibre, un routeur DECO et une passerelle de téléphonie.
- Un technicien apportera le modem ci-dessous et complétera l’installation de la fibre optique à votre domicile. De 2 à 4 heures sont nécessaires pour l’installation.
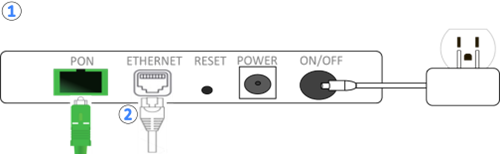
- Brancher un câble réseau dans le port Ethernet du modem. Brancher l’autre extrémité du câble réseau dans le port 1 du routeur principal*.
*Si vous avez plusieurs routeurs, le principal est celui qui a une étiquette en-dessous indiquant le nom du réseau et le mot de passe.
- Brancher un câble réseau à l'arrière du routeur dans un des ports disponibles. Brancher l’autre extrémité du câble réseau dans le port Internet de la passerelle de téléphonie (port bleu).
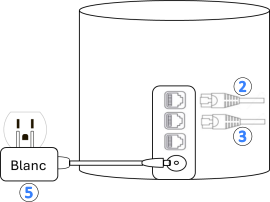
- Brancher le fil de votre téléphone au port Phone1 de la passerelle.
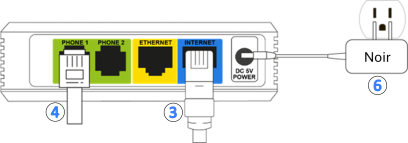
- Brancher l’adaptateur électrique de chacun des appareils; routeur principal (adaptateur blanc) et passerelle de téléphonie (adaptateur noir).
- Attendre que le voyant au bas du boîtier soit vert. Il s’allumera d’abord en jaune, puis en bleu, et passera ensuite au vert et demeurera allumé. Cette étape peut prendre environ 5 minutes.
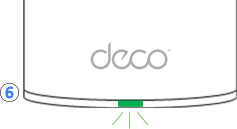
ATTENTION! Votre service de téléphonie sera fonctionnel uniquement lorsque vous aurez confirmé votre adresse 911 et activé la passerelle dans votre Zone client. Une fois les équipements branchés, veuillez suivre les instructions d’activation (feuille jaune accompagnant votre passerelle) ou vous rendre à : https://zoneclient.oricom.ca/Telephonie et cliquer sur « Confirmer l’adresse ».
Comment brancher un modem câble, un routeur et une passerelle de téléphonie.
- Brancher un câble réseau à l'arrière du modem dans le port Ethernet ou Wan.
- Visser le fil du câble dans la prise câble du modem.
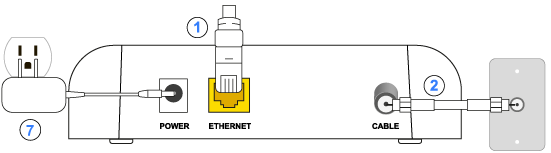
- Prendre le câble réseau que vous avez branché au modem et le brancher dans le port WAN ou Internet de votre routeur (port bleu).
-
Brancher un câble réseau à l'arrière du routeur dans le port LAN1 (port jaune).
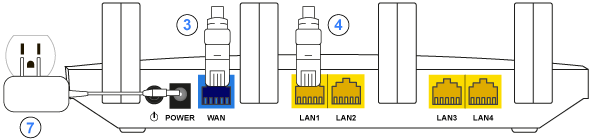
- Brancher le fil de votre téléphone au port Phone1 de la passerelle.
- Prendre le câble réseau branché dans le port LAN1 du routeur et le brancher dans le port Internet de la passerelle (port bleu).
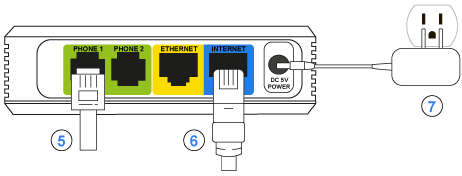
- Brancher l’adaptateur électrique de chacun des appareils; modem, routeur et passerelle de téléphonie.
- Attendre que la lumière Online ou Cable du modem soit allumée et fixe pour naviguer sur le web.
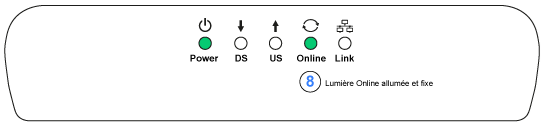
ATTENTION! Votre service de téléphonie sera fonctionnel uniquement lorsque vous aurez confirmé votre adresse 911 et activé la passerelle dans votre Zone client. Une fois les équipements branchés, veuillez suivre les instructions d’activation (feuille jaune accompagnant votre passerelle) ou vous rendre à : https://zoneclient.oricom.ca/Telephonie et cliquer sur « Confirmer l’adresse ».
Note : Si le routeur n’a pas été configuré par Oricom, ouvrir le port 8050 sur le protocole TCP.
Vidéo Comment brancher un modem câble, un routeur et une passerelle de téléphonie.
Comment brancher un modem câble sur une passerelle de téléphonie.
- Brancher le câble téléphonique dans le port DSL du modem et le relier à la prise murale.
- Brancher un câble réseau à l'arrière du modem dans le port Ethernet ou Wan.
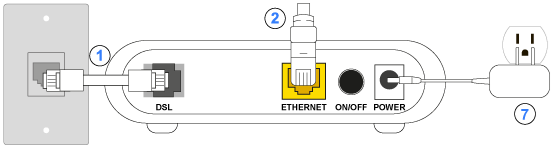
- Prendre le câble réseau branché au modem et le brancher dans le port WAN ou Internet du routeur (port bleu).
- Brancher un câble réseau à l'arrière du routeur dans le port LAN1 (port jaune).
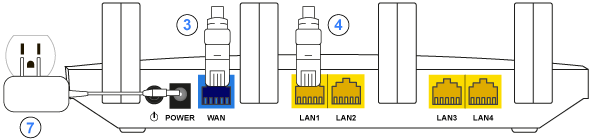
- Brancher le fil de votre téléphone au port Phone1 de la passerelle.
- Prendre le câble réseau branché dans le port LAN1 du routeur et le brancher dans le port Internet de la passerelle (port bleu).
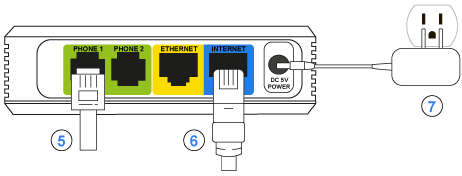
- Brancher l’adaptateur électrique de chacun des appareils; modem, routeur et passerelle de téléphonie.
- Attendre que la lumière Online ou DSL du modem soit fixe.
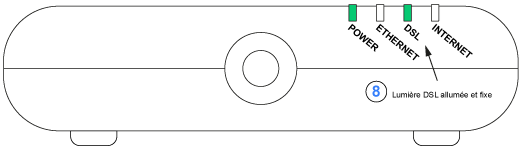
ATTENTION! Votre service de téléphonie sera fonctionnel uniquement lorsque vous aurez confirmé votre adresse 911 et activé la passerelle dans votre Zone client. Une fois les équipements branchés, veuillez suivre les instructions d’activation (feuille jaune accompagnant votre passerelle) ou vous rendre à : https://zoneclient.oricom.ca/Telephonie et cliquer sur « Confirmer l’adresse ».
Note : Si le routeur n’a pas été configuré par Oricom, ouvrir le port 8050 sur le protocole TCP. Il faut également configurer la connexion PPPoE pour avoir accès à Internet.
Vidéo Comment brancher un modem DSL, un routeur et une passerelle de téléphonie.
Comment brancher un modem DSL sur une passerelle de téléphonie.
Comment brancher un modem DSL sur une passerelle IP
- Sortir le modem DSL de la boîte et s'assurer d'avoir : le modem DSL, l'adaptateur de courant électrique, le câble réseau (RJ-45) et le fil téléphonique.
- Sortir la passerelle IP de la boîte et s'assurer d'avoir : la passerelle IP, l'adaptateur de courant électrique et le câble réseau (RJ-45).
- Brancher le câble de téléphone (RJ-11) à l’arrière du modem sur le port « DSL » et sur la prise murale.
- Brancher le câble réseau (RJ-45) à l'arrière du modem sur le port « Ethernet » jusqu'à la passerelle IP sur le port « Internet (Bleu) ».
- Brancher l’adaptateur électrique sur le modem.
- Brancher le câble réseau (RJ-45) à l'arrière de la passerelle IP sur le port « Ethernet (jaune) » jusqu'à la carte réseau de l'ordinateur.
- Brancher un câble de téléphone (RJ-11) à l'arrière de la passerelle IP sur le port « Phone 1 » et sur votre appareil téléphonique.
- Attendre que la lumière « DSL » soit fixe sur le modem et brancher l'adaptateur de courant électrique sur la passerelle IP.
- Une fois les équipements branchés, veuillez activer votre passerelle IP dans la Zone client.
- Activer votre adresse 911.
Note pour les filtres téléphoniques:
Si vous avez une ligne de téléphone avec Bell, chaque appareil téléphonique (téléphones et fax) doit avoir son propre filtre.
Point très important: Le modem DSL NE DOIT PAS être relié à un filtre, et ce, en aucun cas.